
How To Add QR Code In WooCommerce Order email
Adding a QR code to the email after ordering is now popular in many countries around the world.
To add a QR code to a WooCommerce order email, install a plugin that generates QR codes from order details. After that, simply configure the plugin to include the QR code image automatically in your order confirmation email template!
Table of Contents:
Benefits of Using QR Code Plugin
The QR code plugin brings a world of benefits! You can track your marketing campaigns more effectively, enjoy contactless transactions, and boost user engagement.
The following are some of the benefits of using the QR Code add-on to generate QR codes for email orders.
- You can retrieve the order number or transaction number number by scanning the QR code on an order email.
- Printed and emailed attachments are both supported.
- Additional details like the seller’s name, tax ID, invoice date, etc., can be viewed upon scanning the QR code.
How to add QR Code in WooCommerce order email
If you are looking for a solution to generate WooCommerce order emails and create QR codes for them, QR Code Composer Plugin is the perfect choice for you.
In this article, we will explain how to add QR codes to your WooCommerce order emails using this plugin.
Install a plugin:
Go to the Plugins menu on your WordPress Dashboard, click the Add New link, then click the Upload Plugin button, and then click Choose File, and input your downloaded file.

Woocommerce order QR code:
This plugin can generate a QR Code for Woocommerce order and order emails, after an order is completed the QR Code will be printed on the order email. The order email QR Code can be generated from the various elements. order ID, transaction ID, and billing address. order amount, data, QR, shipping cost, and many more. QR Code color and size can be customized.
You can add a QR code to your WooCommerce order email by following the steps below.
Step 1: From the WordPress dashboard, click QR Code > Order email QR
Step 2:Choose the size of the QR code for the order page and order email
Step 3: Select the color of the QR code, ‘#000’ by default
Step 4: In “Order QR code element::” Check the elements you want to include in the Order QR code from the checkbox options and select what you want to display while scanning. There are below options:
- Order number
- Transaction no:
- Total Amount:
- Total Tax:
- Delivery Charge:
- Discount:
- Order Date
- Payment method
- Order Products
- Billing Address
- Custom Note
- Shipping Address
- Seller Website

Order dashboard Page:
When you click an order or edit an order you will receive the order QR code as a meta field

In “Show order QR code on Order email” choose the option from the dropdown. there are three option
- Show in All Order email: QR codes will be generated for all WooCommerce order emails such as completed orders, held orders, and pending orders
- only when order Status is “completed”: QR code will be generated for order email only in case of a complete order

Wrapping up
With a QR code Plugin, you can easily generate and add a QR code to the WooCommerce Order email.
When a QR code is attached to a WooCommerce order email, you can make it quick and easy to bring the complete details of the selected order to your customers.
The QR code plugin for WooCommerce enables you to generate QR codes that will instantly offer order details to the customers. The plugin is compatible with all types of WooCommerce Themes and plugins.
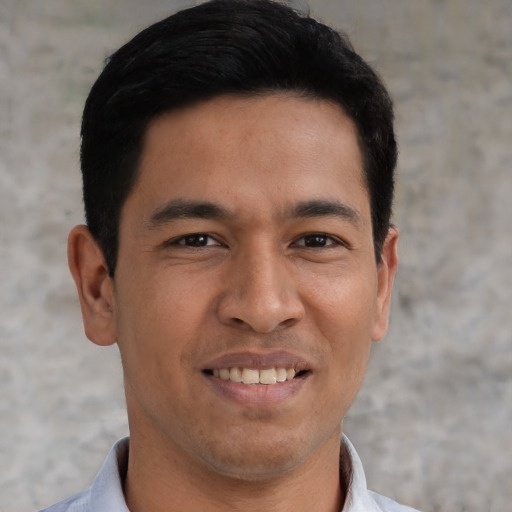
Writted by
Ryan Mitchell
Ryan Mitchell is an experienced Plugin Developer who specializes in creating powerful, user-friendly WordPress and WooCommerce solutions. With a strong focus on functionality and performance, he develops plugins that help businesses streamline workflows and enhance their online presence.
You may also Like
How to Add Barcode to WooCommerce Site
Barcodes invented 70 years ago, are essential for inventory, supply chain, and sales control. Efficiency, accuracy, and scalability are key
How to Create QR Codes For Your WordPress Website
The use of QR codes has been increasing day by day in recent years. In 2018, we showed that the
How to disable URL from WordPress comments text without plugin
WordPress comment forms are an essential aspect of engagement for any website utilizing this versatile content management system (CMS). While
Boosting the efficiency of WooCommerce barcode
How implementing barcode technology can streamline your WooCommerce site operations and increase efficiency Table of Content Optimizing Inventory Control Enhancing






